You may remember my first photo on this blog was of my 2 Flashforge Finders and not just 1.
My goal was always to build a 3D printing hub, so I picked up the 2nd one and didn't open it until I felt I was at a level of expertise to be comfortable working 2 printers really hard for what I do for work.
Keep in mind, I really like the Flashforge Finder and this blog is pretty honest with any kind of issues I ran into. Just because you don't read about issues with other printers doesn't mean they're not there. That being said, I am considering buying 2 more Finders for my 3D printing hub.
Keep in mind, I really like the Flashforge Finder and this blog is pretty honest with any kind of issues I ran into. Just because you don't read about issues with other printers doesn't mean they're not there. That being said, I am considering buying 2 more Finders for my 3D printing hub.
SetUp:
There are lots of good videos on setting up your new Finder, most of which I watched before buying it.
Galen Law-Kun's is very good and I agree that the end-stop mod is not a bad idea because the default setting of your axis is to crash and stop, not just stop at the end.
David Watts also has an excellent one that shows the unboxing:
And he has a great follow-up: https://www.youtube.com/watch?v=PAmNhrl8TL4
In this article I'm just going to detail what happened to my set up, and all the problems and solutions I had.
So my 2nd printer is the exact same as the first. In retrospect I should have picked a different color. They have grey, yellow and
And here's my regular one:
First Issue - Tube Mod
After pulling out the 3D printer, removing the styrofoam and clipping the tie wraps on the both axis, you should add the tube for the PLA feeder even though it doesn't say you should (they do it in the videos above). This tube helps guide the filament from the feeder cartridge in the back to the extruder.
When I tried to push the tube into the cartridge this one didn't fit. It fit on my first one. But this was an easy mod.
Just take a knife and shave off the end of the tube at an angle so it can fit better. Don't shave it too much, just make an angle for the tube to fit better.With the end shaved a bit, you can push it in more easily.
This Finder came with translucent green. Since I have some already, I opened up some Flashforge translucent blue. I bought the Flashforge filament specifically to fit it into the filament caddy at the back of the printer. You do not have to use Flashforge filament. You can just have a reel on a stand outside of the printer. But if you want to fit your filament into the caddy you have to use their filament because the spool is smaller. Because I am moving my printer between 2 locations almost daily, I wanted the spool to be contained so I won't have to load/reload filament every time I move it.
When my first Flashforge filament spools are done, I will probably save them and reload them myself with other filament. (this is tricky, I'd have to do it a certain way to avoid binding/jams).
Your new filament spool will be sealed and the filament end will be tucked into the spool body. You can clip this bent piece off so that it will feed into the tube and extruder better.
Load the spool so that the free end of the filament is closest to the exit tube in the filament caddy as pictured below:
Now you might have to pull the filament spool out a bit to do this next part. Manually push the filament through the caddy hole and the tube until you see it come out the other end. DO NOT just feed it part way and spin the filament spool. This will cause it to unwind inside your caddy which could cause a jam latter..
And here's what it looks like when it is through the caddy hole. You'll note that there is a special black block on the pathway to your filament tube. This contains the electronics for the filament detection feature.
The side of the caddy has these electrical contacts which will activate the filament detection feature. This is simply a thing that checks to see if filament is present at this point. If you have the filament detection function on, it will go off when you run out of filament. This is handy if you're running to the end of a roll. This detection feature cannot detect how much filament you have left, it only tells you if it runs out at this specific point in the caddy.
When you're inserting the filament into the extruder unit, the instructions at Step 4 stay "4. Press the spring presser, and insert the filament into the filament intake".
The "spring presser" is the level on the left side of the extruder unit labelled below. That curved groove in the unit is for your thumb to follow it down to the lever. The "spring presser" is actually a lever that "unpinches" the drive gear that pulls the filament down. By pressing this, you can open it up to allow the filament to go in.
Sometimes you don't have to. Sometimes the drive just sucks that filament in, but this will allow you to get the filament in deeper.
Now that the filament is in place, you should calibrate your z-axis/build plate with the built in function that is under Setup. This is pretty quick and just involves turning the screws underneath your build plate all the way out, and then back in until you hear the high pitched beeping sound. There are 3 screws and this can be done in under 5 minutes easily.
First Print - CRASH
The first thing I usually print is the 20mm cube that is built into the USB stick that comes with the Finder.
I set it up as normal and then let it print right away.
After a few minutes I heard a clicking sound. This was the sound of my extruder clicking because the filament wasn't feeding. I thought that was strange so I stopped the print, went to SetUp and pressed Load to let filament go through. It went through with any problem.
I cleaned my plate and tried it again. Clicking sound again. I just let it go longer and this time on top of clicking there was a grinding sound from my build plate. Looking at the build plate I could see it was actually vibrating!
So I stopped it and this is what I got:
not only is it a really bad print, but after removing the plastic I could see that my brand new print bed is DAMAGED! The filament head melted and scratch it! This means that the filament head is too low! It sucks because my first Finder just ran out of the box but somehow this one shipped with an offset filament head.
A quick email to my vendor and he told me I could calibrate the height of the filament head in Setup. So I tried the Z calibration function.
The first thing I usually print is the 20mm cube that is built into the USB stick that comes with the Finder.
I set it up as normal and then let it print right away.
After a few minutes I heard a clicking sound. This was the sound of my extruder clicking because the filament wasn't feeding. I thought that was strange so I stopped the print, went to SetUp and pressed Load to let filament go through. It went through with any problem.
I cleaned my plate and tried it again. Clicking sound again. I just let it go longer and this time on top of clicking there was a grinding sound from my build plate. Looking at the build plate I could see it was actually vibrating!
So I stopped it and this is what I got:
not only is it a really bad print, but after removing the plastic I could see that my brand new print bed is DAMAGED! The filament head melted and scratch it! This means that the filament head is too low! It sucks because my first Finder just ran out of the box but somehow this one shipped with an offset filament head.
A quick email to my vendor and he told me I could calibrate the height of the filament head in Setup. So I tried the Z calibration function.
Reading online I know that a proper calibration is done on other machines by starting with the extruder head off of the plate by a few milliemtres. Then you put a piece of paper underneath it and lower the z-axis until it is just slightly pinching the paper when you move it back and forth. You have to literally keep sliding the paper back and forth until you feel some friction but not to the point where you can't move the paper.
I will see if I can get better pics of this process or even do a video to explain it better. It is a simple fix that is effective.
NEW RECOMMENDATION: Before you calibrate your build plate, calibrate your z-axis for your extruder so that you know it won't crash the build plate and melt it!!!
After adjusting the extruder height I printed some 20mm test cubes:
As you can see there's a bit of a lip on the bottom layer suggesting that my z-axis may be a bit too close. I can fix this by either adjusting my z-axis or printing with a raft in some models.













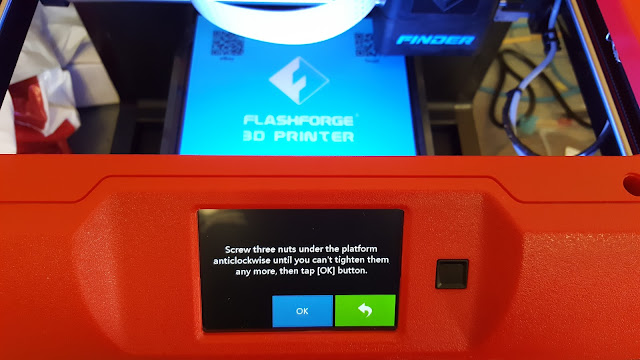





No comments:
Post a Comment